
Подключение на Keenetic
Документация по настройке и работе OpenWrt на роутерах Keenetic.
Установка Entware на USB-накопитель
Подготовка USB-накопителя
Подключите жесткий диск или USB-накопитель к ПК и настройте его разделы. Для корректной работы менеджера пакетов OPKG устройство должно быть отформатировано в файловой системе EXT4.
Для форматирования можно использовать бесплатную версию программы: Paragon Partition Manager Free
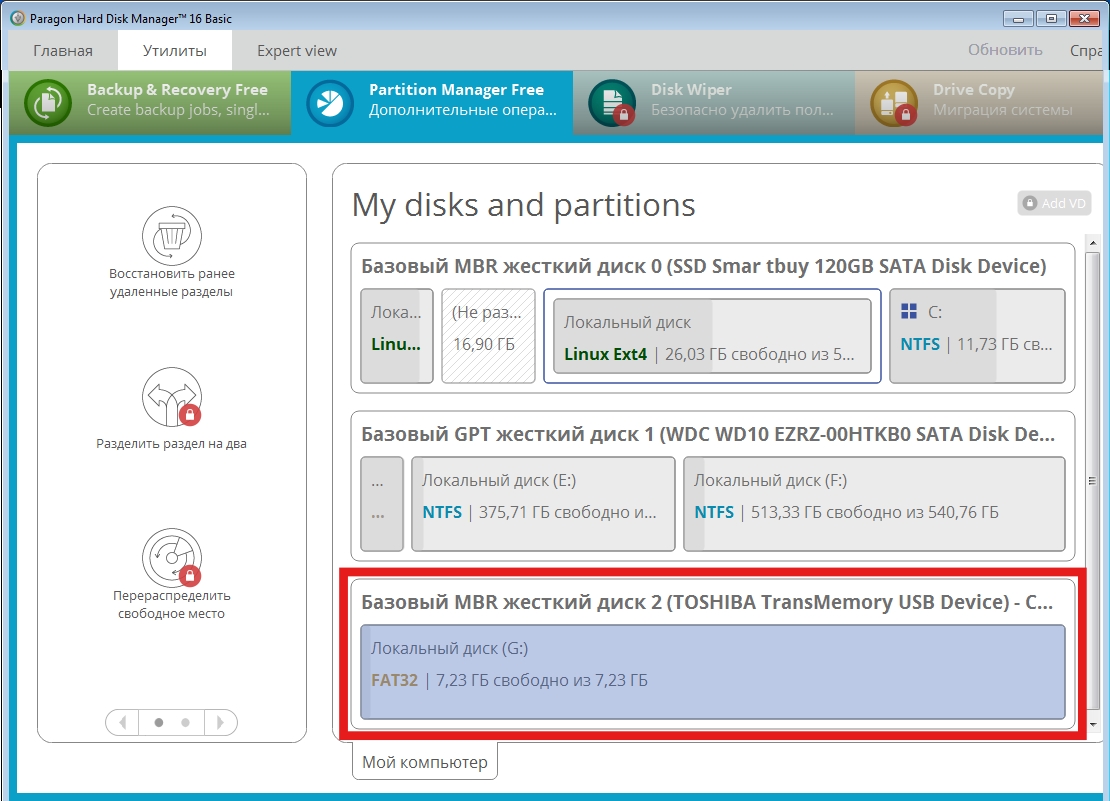
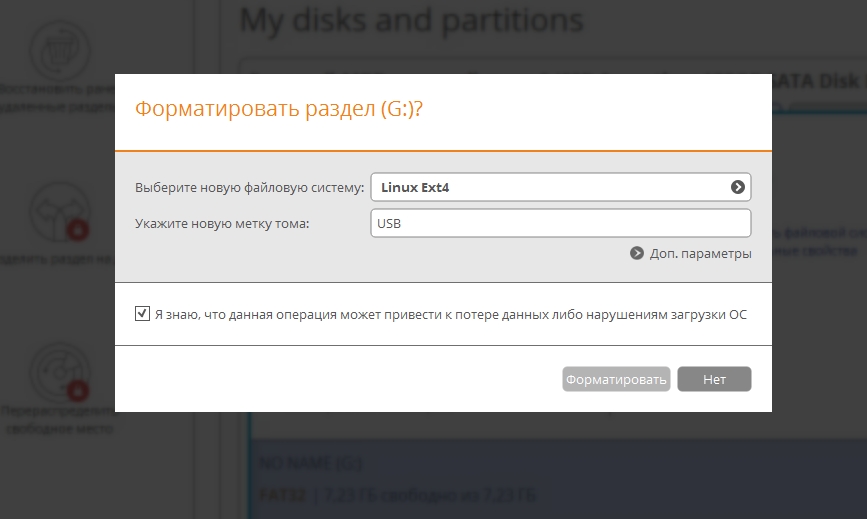
После форматирования подключите подготовленный накопитель с файловой системой EXT4 к USB-порту роутера. Диск должен отобразиться на странице «Приложения» в разделе «Диски и принтеры». Если USB-накопитель не определяется роутером, проверьте, установлен ли компонент операционной системы «Файловая система EXT».
Установка OPKG пакетов
Перед установкой OPKG и XKeen рекомендуется сделать резервную копию прошивки и настроек роутера.

В роутере Keenetic установите необходимые компоненты OPKG. Основной и обязательный компонент — «Поддержка открытых пакетов».
Установите следующие компоненты в роутере Keenetic:
Интерфейс USB.
Файловая система Ext.
Общий доступ к файлам и принтерам по протоколу SMB.
Поддержка открытых пакетов (обязательный компонент для OPKG).
Прокси-сервер DNS-over-TLS.
Прокси-сервер DNS-over-HTTPS.
Протокол IPv6.
Модули ядра подсистемы Netfilter.
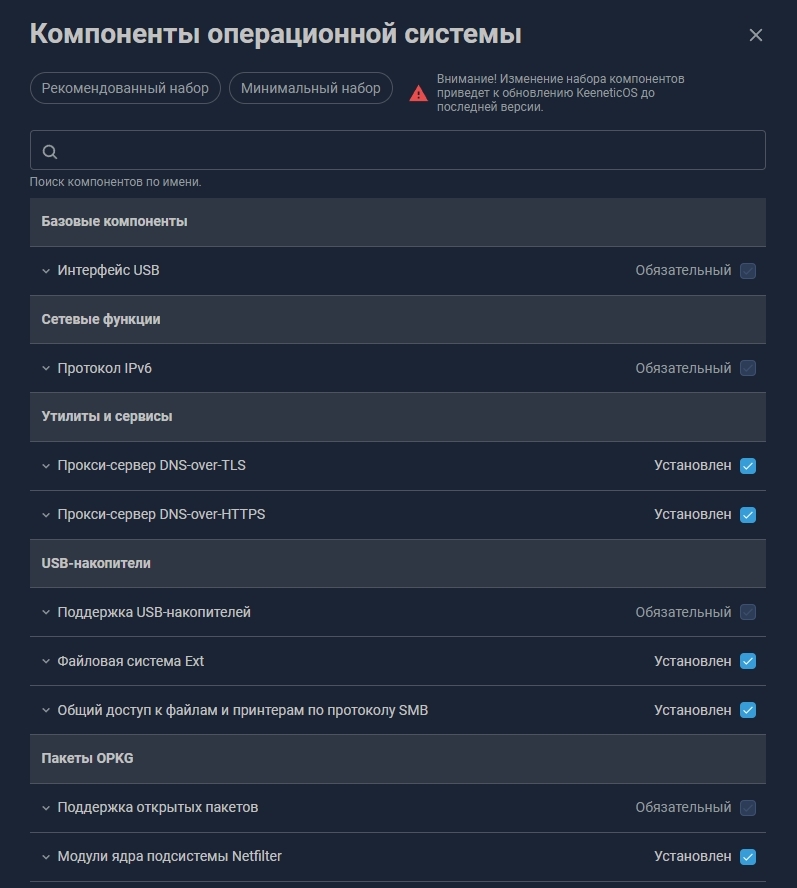
Установка репозитория системы пакетов
Для установки репозитория системы пакетов Entware используйте соответствующий архив в зависимости от модели роутера.
В примере рассмотрим установку архива mipsel.
Подключите подготовленный накопитель с файловой системой EXT4 к USB-порту роутера. Диск должен отобразиться на странице «Приложения» в разделе «Диски и принтеры».
После этого включите «Сервер SMB» для организации сетевого доступа к файлам.
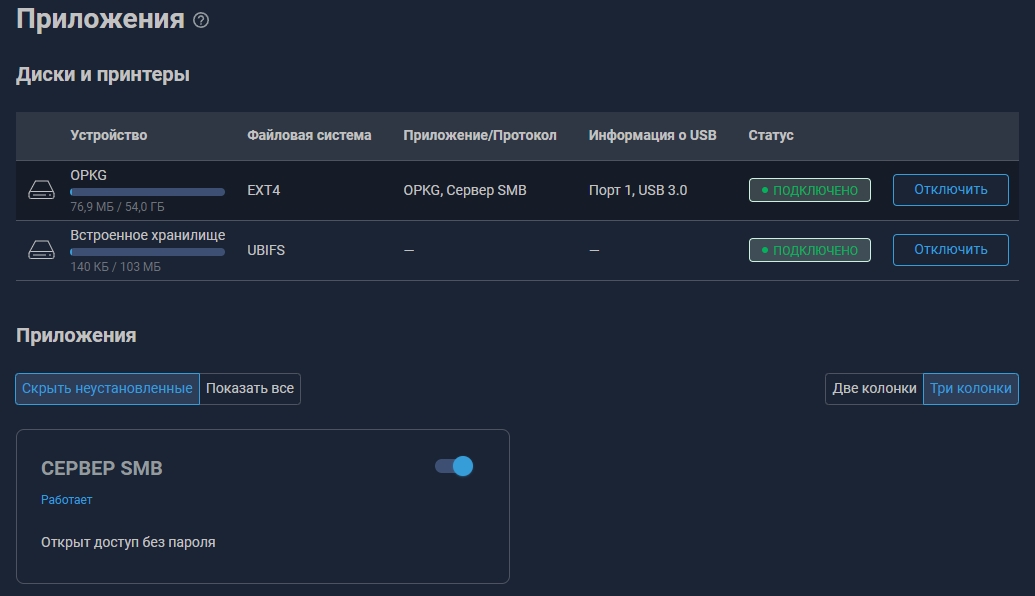
На компьютере с помощью файлового менеджера подключитесь к диску по сети, используя адрес \\192.168.1.1\opkg (в операционной системе Windows это можно сделать через Проводник).
В корне раздела диска создайте директорию install и переместите в неё файл mipsel-installer.tar.gz.
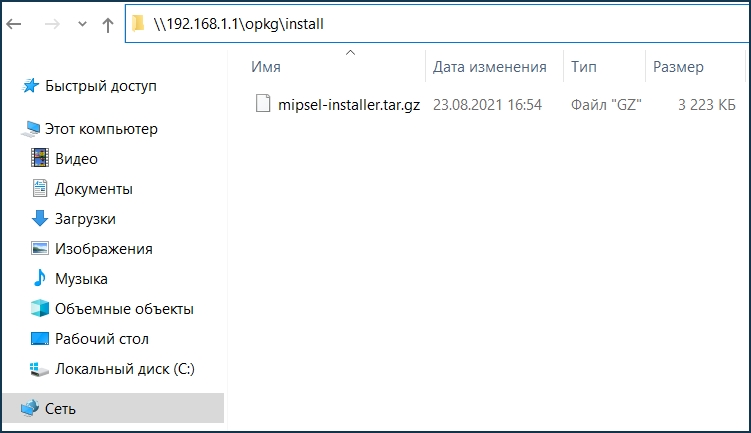
В веб-интерфейсе роутера перейдите на страницу OPKG. Выберите подключенный накопитель и добавьте скрипт initrc. Это позволит системе автоматически загружать необходимые компоненты при запуске роутера.
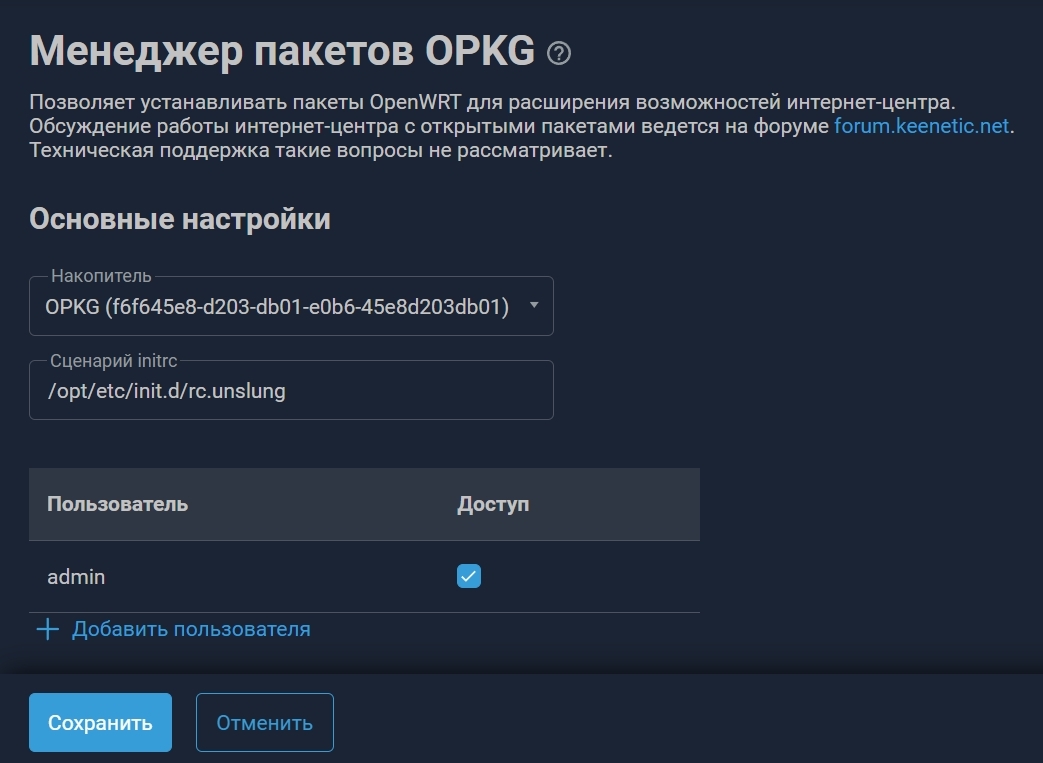
Для роутеров Keenetic с версией KeeneticOS 2.12 и выше выполните следующие настройки на странице OPKG:
В поле «Накопитель» выберите диск OPKG (метка EXT4-раздела).
В поле «Сценарий initrc» введите путь:
/opt/etc/init.d/rc.unslung.Нажмите «Сохранить» для применения изменений.
Если после сохранения в поле «Сценарий initrc» не появится путь /opt/etc/init.d/rc.unslung, введите его вручную в этом поле.
После этого настройки будут сохранены, и роутер будет готов к работе с системой пакетов OPKG.
Перейдите на страницу «Диагностика» и откройте «Системный журнал» роутера. В журнале должны быть следующие записи, подтверждающие установку системы пакетов Entware:
I [Aug 26 16:21:43] ndm: Opkg::Manager: disk is set to: OPKG:/.
I [Aug 26 16:21:43] ndm: Opkg::Manager: init script reset to default: /opt/etc/initrc.
I [Aug 26 16:21:43] ndm: Core::System::Configuration: saving (http/rci).
I [Aug 26 16:21:44] installer: [1/5] Начало установки системы пакетов "Entware"...
I [Aug 26 16:21:52] installer: Info: "ping bin.entware.net" ..... OK
I [Aug 26 16:21:53] installer: Info: Создание каталогов...
I [Aug 26 16:21:53] installer: [2/5] Загрузка и установка основных пакетов... "dropbear"...
I [Aug 26 16:22:43] installer: Info: Установка пакетов прошла успешно!
I [Aug 26 16:22:43] installer: [3/5] Генерация SSH-ключей...
I [Aug 26 16:22:51] installer: Info: Ключ "ed25519" создан.
I [Aug 26 16:22:52] installer: [4/5] Настройка сценария запуска, установка часового пояса и запуск "dropbear"...
I [Aug 26 16:22:52] installer: Можно открыть SSH-сессию для соединения с устройством (логин - root, пароль - keenetic, порт - 222).
I [Aug 26 16:22:52] installer: [5/5] Установка системы пакетов "Entware" завершена!Установка XKeen
Подключение через SSH
Скачайте терминальную программу PuTTY для работы с протоколами SSH и Telnet: PuTTY Download Page
Запустите программу PuTTY. В настройках подключения выполните следующие шаги:
В разделе «Session» выберите тип подключения SSH.
В поле «Host Name (or IP address)» введите IP-адрес вашего роутера (по умолчанию это 192.168.1.1).
В поле «Port» укажите 22.
Нажмите кнопку «Open» для установления соединения.
После этого откроется терминальное окно, где вам потребуется ввести логин и пароль для доступа к роутеру.
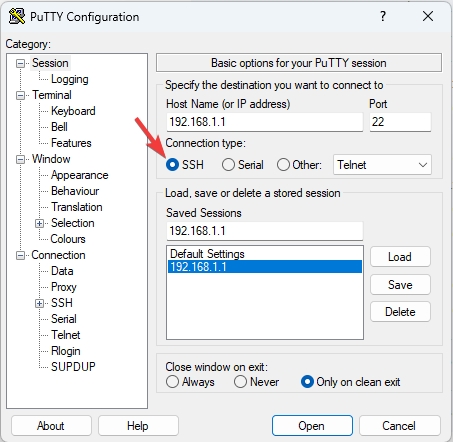
222-й порт используется, если в роутере установлен компонент “Сервер SSH”. Если он не установлен, используйте 22-й порт для подключения к Entware.
Подтвердите добавление ключа безопасности в кэш программы PuTTY для продолжения установки соединения.
При загрузке подтвердите вход, нажав «Accept».
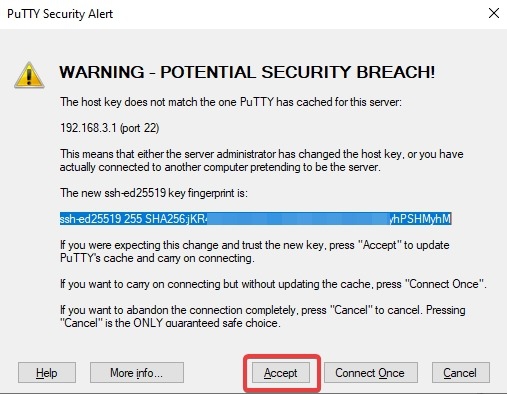
Далее перейдите в настройки роутера при помощи протокола Secure Shell (SSH).
Для авторизации введите:
login as: root
root@192.168.111.1's password: keenetic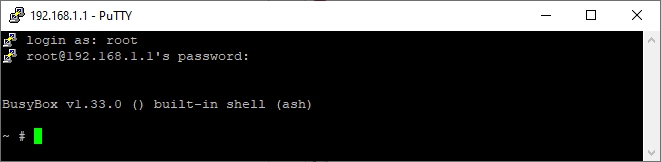
При успешной авторизации вы окажетесь в оболочке BusyBox v1.27.2 (built-in shell ash). Теперь нужно обновить пакет OPGK, для этого введите команду:
opkg update
opkg upgradeПри успешном обновлении получите сообщение:
/ # opkg update
Downloading http://bin.entware.net/mipselsf-k3.4/Packages.gz
Updated list of available packages in /opt/var/opkg-lists/entware
Downloading http://bin.entware.net/mipselsf-k3.4/keenetic/Packages.gz
Updated list of available packages in /opt/var/opkg-lists/keendevУстановка набора скриптов XKeen
Поочерёдно выполняйте команды от пользователя root.
opkg install curl
curl -sOfL https://raw.githubusercontent.com/Skrill0/XKeen/main/install.sh
chmod +x ./install.sh
./install.sh
Выберите: 1. Установить отсутствующие GeoIP

Далее выберите 1. Установить отсутствующие GeoSite

Далее выберите: 1. Включить отсутствующие задачи автоматического обновления
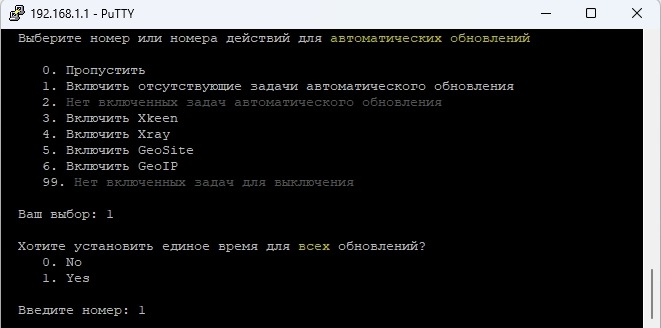
Установите обновление, например, ежедневно в 00:00.

В случае успеха, вы увидете соответсвтвующее сообщение.

Предварительные настройки
Перейдите в Web-панель роутера (стандартный адрес: 192.168.1.1)
Перейдите в раздел: Приоритеты подключений > Политики доступа в интернет
Создайте политику: XKeen

Выберите способ доступа к интернету: Отметить провайдера или нескольких
Перейдите в раздел: Приоритеты подключений > Применение политик
Добавьте в созданную политику цели: Клиент | Сеть
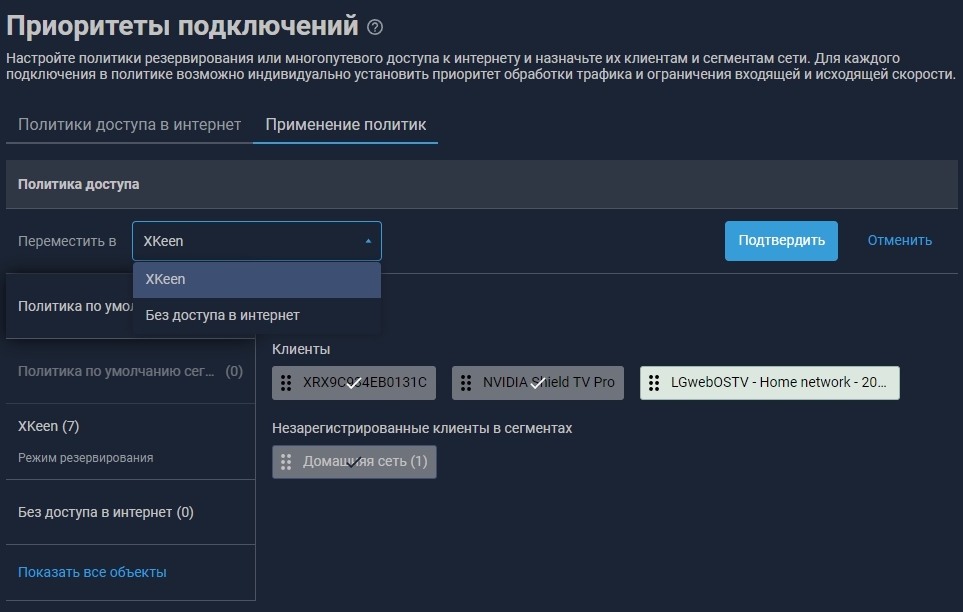
Перенесите сервисы Keenetic с порта 443. Для этого выполните следующие шаги:
Перейдите в CLI роутера (стандартный адрес: 192.168.1.1/a).
Выберите любой из следующих портов для переноса: 5083, 5443, 8083, 8443, 65083.
Используйте команду для переноса:
ip http ssl port {port}Пример записи:
ip http ssl port 8443После переноса сервисы, такие как KeenDNS, будут доступны на новом порту. Например, если вы перенесли с 443 на 8443, доступ к KeenDNS будет по адресу xxxx.keenetic.link:8443.
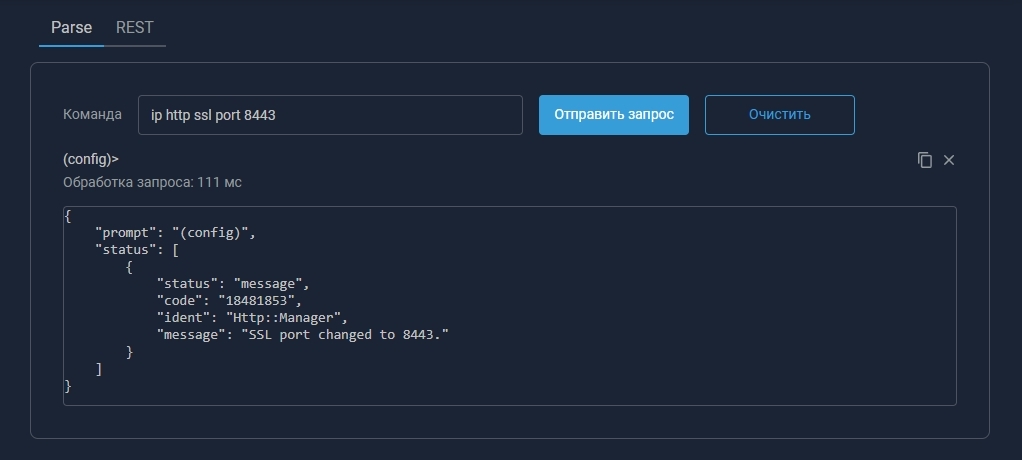
Сохраните изменения:
system configuration save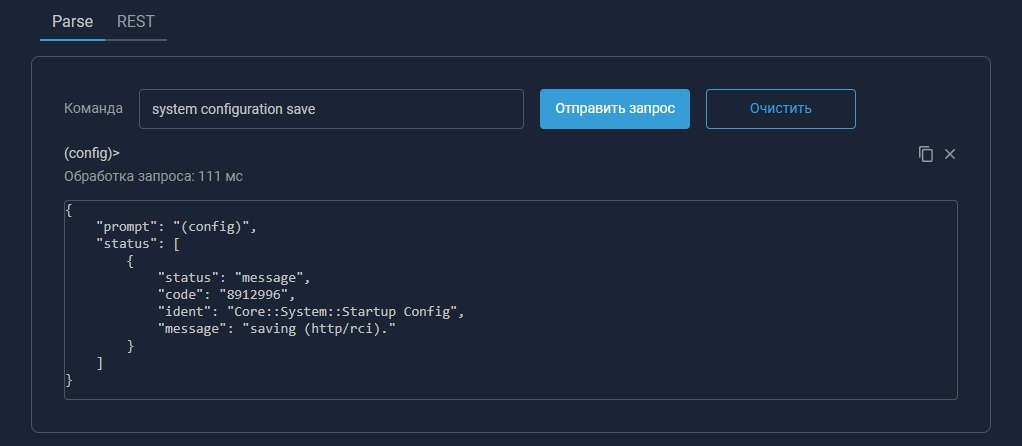
Установка XRay
Перейдите в директорию /etc/xray/configs/.
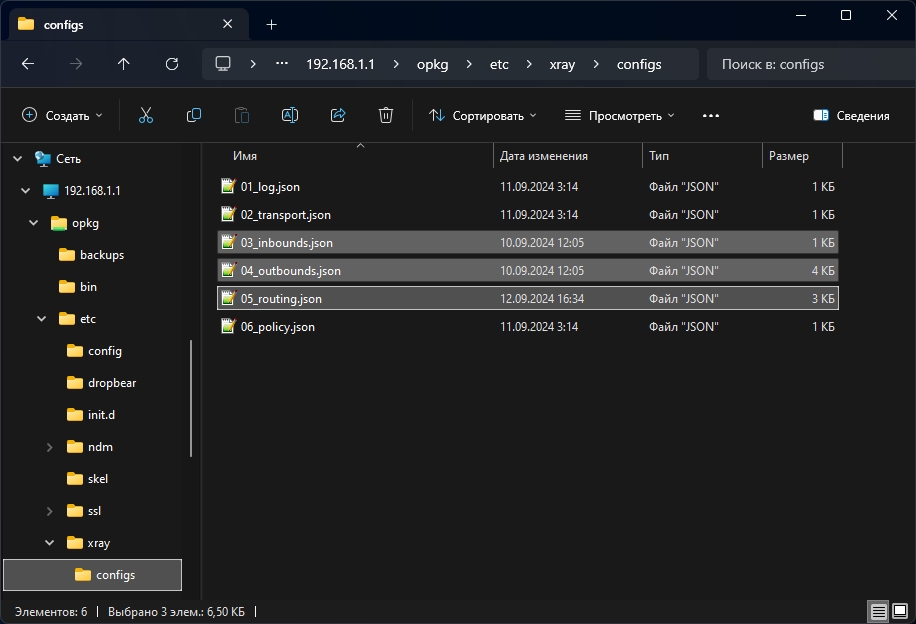
Нас интересуют только три файла: 03_inbounds.json, 04_outbounds.json и 05_routing.json.
03_inbounds.json: Скачать 03_inbounds.json
04_outbounds.json: Скачать 04_outbounds.json
05_routing.json: выберите один из вариантов маршрутизации: Скачать 05_routing.json VPN-подключение используется для указанных IP-адресов и доменных имен (например, Google, Twitter, TikTok и др.). Прямое подключение используется для всего остального трафика, кроме заблокированных доменов и уязвимых UDP-портов. Скачать 05_routing.json Прямое подключение используется для доменов в зоне .ru, .su, .рф и других, а также для торрентов. VPN-подключение применяется ко всем остальным запросам, кроме заблокированных UDP-портов.
03_inbounds.json следует разместить по адресу /etc/xray/configs/03_inbounds.json.

Приступим к генерации 04_outbounds.json.
Чтобы получить ключи формата vless://, в нашем Telegram-боте перейдите в «🔑 Управление ключами», выберите ваш ключ, откройте «📘 Инструкции», перейдите в раздел «📡 Роутер» и нажмите «📇 Получить VLESS ключи».
Вставьте скопированный vless:// в соответствующее поле генератора.
После завершения генерации файл 04_outbounds.json будет доступен для сохранения на вашем компьютере. Нажмите кнопку «Сохранить в файл».

04_outbounds.json следует разместить по адресу /etc/xray/configs/04_outbounds.json.
Запустите XKeen:
xkeen -startИли перезапустите его:
xkeen -restartНа этом настройка завершена. Все добавленные устройства в профиль XKeen будут выходить через полный или частичный трафик VPN, в зависимости от того, как вы настроили 05_routing.json.
DNS-over-TLS и DNS-over-HTTPS для шифрования DNS-запросов
Установка DNS
Перейдите в Web-панель роутера (стандартный адрес: 192.168.1.1)
Перейдите в пункт Интернет-фильтры > Настройки DNS.
Нажмите «Добавить сервер».
Выберите параметр «Тип сервера DNS» в зависимости от ваших предпочтений.
Укажите данные DNS-сервера.
Сохраните изменения.

Отключение DNS интернет-провайдера
Перейдите в Web-панель роутера (стандартный адрес: 192.168.1.1)
Перейдите в пункт Кабель Ethernet.
Установите флажок рядом с «Игнорировать DNSv4 интернет-провайдера» и «Игнорировать DNSv6 интернет-провайдера».
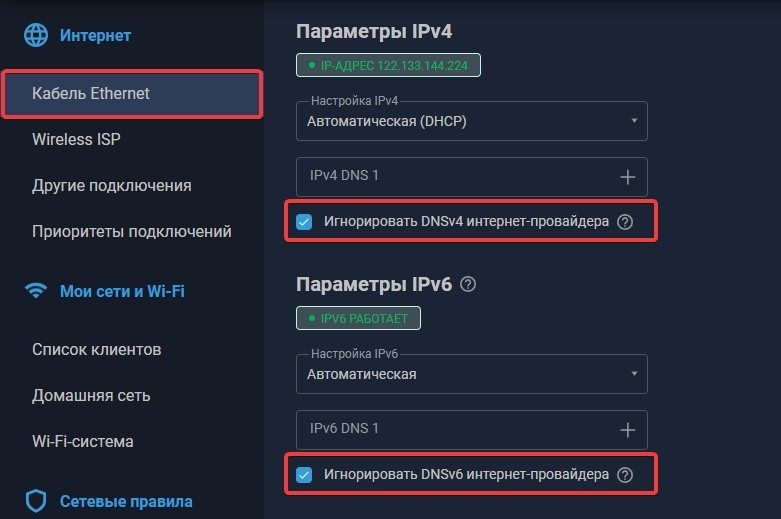
Рекомендации
Xray в роутере обрабатывает весь трафик. В зависимости от настроек маршрутизации, часть трафика передается напрямую через провайдера, а другая — через VPN. Однако слабый процессор роутера может не справляться с обработкой большого объема транзитного трафика, что приводит к увеличению нагрузки и снижению производительности. Полностью устранить эту проблему невозможно из-за аппаратных ограничений устройства.
Для снижения нагрузки на процессор рекомендуется ограничить работу XKeen портами 443 (HTTPS) и 80 (HTTP). Это позволит улучшить производительность передачи трафика и снизить вероятность лагов и обрывов соединения.
Для этого подключитесь к Entware по SSH под пользователем root и выполните команду:
xkeen -ap 443,80Эта настройка повысит стабильность сети и улучшит её общую производительность.
Примечание: Если для вас важны точные результаты измерений скорости, соблюдайте следующие условия:
Не ограничивайте порты проксирования 80 и 443.
Не используйте роутинг (временно удалите routing.json и перезапустите XKeen).
Last updated